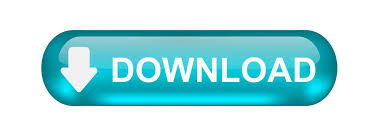

- WINDOWS 7 NOOK COLOR DRIVER INSTALL
- WINDOWS 7 NOOK COLOR DRIVER DRIVERS
- WINDOWS 7 NOOK COLOR DRIVER UPDATE
- WINDOWS 7 NOOK COLOR DRIVER WINDOWS 8.1
- WINDOWS 7 NOOK COLOR DRIVER PC
Intel® Core™ i5-4670 Processor (6M Cache, up to 3.80 GHz) Intel® Core™ i5-4310U Processor (3M Cache, up to 3.00 GHz) Intel® Core™ i5-4258U Processor (3M Cache, up to 2.90 GHz) Intel® Core™ i5-4400E Processor (3M Cache, up to 3.30 GHz) Intel® Core™ i5-4570R Processor (4M Cache, up to 3.20 GHz) Intel® Core™ i3-4130T Processor (3M Cache, 2.90 GHz) Intel® Core™ i5-4250U Processor (3M Cache, up to 2.60 GHz) Intel® Core™ i5-4690T Processor (6M Cache, up to 3.50 GHz)

Intel® Core™ i3-4150 Processor (3M Cache, 3.50 GHz) Intel® Core™ i7-4790 Processor (8M Cache, up to 4.00 GHz) Intel® Core™ i3-4158U Processor (3M Cache, 2.00 GHz) Intel® Core™ i7-4910MQ Processor (8M Cache, up to 3.90 GHz) Intel® Core™ i5-4220Y Processor (3M Cache, up to 2.00 GHz) Intel® Core™ i5-4460T Processor (6M Cache, up to 2.70 GHz) Intel® Core™ i5-4690K Processor (6M Cache, up to 3.90 GHz) Intel® Core™ i7-4510U Processor (4M Cache, up to 3.10 GHz) Intel® Core™ i7-4550U Processor (4M Cache, up to 3.00 GHz) Intel® Core™ i5-4670K Processor (6M Cache, up to 3.80 GHz) Intel® Core™ i5-4590 Processor (6M Cache, up to 3.70 GHz) Intel® Core™ i5-4200H Processor (3M Cache, up to 3.40 GHz) Intel® Core™ i7-4770R Processor (6M Cache, up to 3.90 GHz) Intel® Core™ i3-4030Y Processor (3M Cache, 1.60 GHz) This download is valid for the product(s) listed below.
WINDOWS 7 NOOK COLOR DRIVER DRIVERS
WINDOWS 7 NOOK COLOR DRIVER UPDATE
What to do if a computer manufacturer graphics driver detected?Īutomatically detect and update your drivers and software with the Intel® Driver & Support Assistant.See a list of computer manufacturer support websites.We recommend you work with your computer manufacturer before installing our driver so you don’t lose features or customizations. The driver or software for your Intel® component might have been changed or replaced by the computer manufacturer. zip format intended for developers and IT professionals See release notes for more details and system requirements support. View the readme file for installation information and the release notes for additional driver version details. Note: This driver will not function with any other product.
WINDOWS 7 NOOK COLOR DRIVER WINDOWS 8.1
This download installs a security update Intel® Graphics Driver for Windows 7 and Windows 8.1 on 4th generation Intel® platforms. No further drivers are to be expected for this generation on these operating systems. Barnes & Noble cannot be responsible for any loss of data transferred to your NOOK.This is simply a security update for 4th generation Intel® platforms on Windows 7* and Windows 8.1*. When you have finished arranging files, eject the “NOOK” drive from your personal computer to unmount the NOOK file system.Īfter you transfer documents to your NOOK, keep back-up copies on your personal computer. Move your personal files in the My Files folder.Ħ. To organize the files, open the “NOOK” drive.
WINDOWS 7 NOOK COLOR DRIVER INSTALL
You do not need to install a special driver to transfer files to your NOOK.ĥ.
WINDOWS 7 NOOK COLOR DRIVER PC
NOTE: If you connect your NOOK to a Windows PC, the PC might display a dialog box asking if you want to install a driver for a “Nook.” Click Cancel to close this dialog box. Drag the files you want to transfer onto the “NOOK” drive.

When you connect your NOOK to your personal computer, your NOOK will appear as a new disk drive called “NOOK” on your personal computer.Ĥ. On your NOOK, a dialog will open for the USB mode to be turned on. Using any other cable might damage your NOOK.Ģ. NOTE: Use only the micro-USB cable provided with your NOOK. Using the custom micro-USB cable provided with your NOOK, connect your NOOK to your personal computer. To transfer files from your personal computer to your NOOK, follow these steps:ġ. NOTE: Transferring files from your personal computer to your NOOK is called “sideloading.” NOTE: You can transfer photos to your NOOK only for use as screensavers. You can transfer files, including EPUB files, PDFs, and photos from your personal computer to your NOOK. NOOK GlowLight Devices - Transferring Files from Your Computer
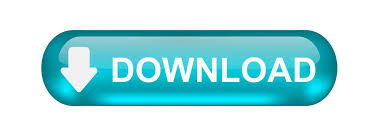

 0 kommentar(er)
0 kommentar(er)
