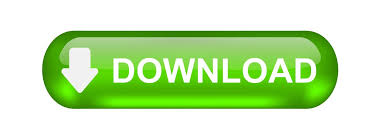

- CUSTOM CURSORS WINDOWS 10 HOW TO
- CUSTOM CURSORS WINDOWS 10 FOR WINDOWS 10
- CUSTOM CURSORS WINDOWS 10 PLUS
- CUSTOM CURSORS WINDOWS 10 DOWNLOAD
Scroll through the collection of cursors for Windows 10 until you find one that suits you. In your browser, visit the Open Cursor Library by clicking this link.
CUSTOM CURSORS WINDOWS 10 DOWNLOAD
Each Windows 10 cursor download there is completely free of charge.
CUSTOM CURSORS WINDOWS 10 HOW TO
We’ll then show you how to apply these cursor skins to your system. For the sake of this tutorial, we’ll be using a collection from rw-designer called the Open Cursor Library. *Please note that you need to save your progress before exiting the “Edit own cursor” section by clicking the “Save” button.If you want to set an entirely custom cursor in Windows 10, your best bet is a cursor library.
To remove an element you just need to press the “Red trash can icon” for it to be removed. CUSTOM CURSORS WINDOWS 10 PLUS
To add an element you need to press “Blue plus icon” on the tile you wish to assign a custom cursor element. Please note that if you delete some of the elements your Windows defaults will be used. N the edit mode you can change own cursor pack name and add or remove its elements like cursors or pointers. In the top right corner of the own cursor tile, you can find a pencil icon, click on it to open own cursor pack edit mode. To do so, you need to navigate to Custom Cursor for Windows home page, find the cursor pack tile you like to edit. cur files to the Custom Cursor for Windows 10 app - you can edit them to fit your current needs. When you’ve downloaded all cursor packs in your Custom Cursor for Windows 10 app and want to clean up a little bit :) Q: How to manage your Custom Cursor for Windows app? To Apply the uploaded cursor pack navigate to the Home screen of the Custom Cursor for Windows 10 app, find “My Custom Cursor” section, choose a cursor pack that you created and press the “Apply” button to make it the active cursor. The cursor pack you created will appear on the Home page, in the My Custom Cursor section, with a Name you have set for the pack and can be activated there by hitting the “Apply” button. Press Save when you are done adding elements. cur file format, to be used in your cursor pack. Set a Name for a pack you are creating. To create your own cursor pack, once you are on the Upload Cursors page, you must complete the following actions: Uploading new cursors and other pointers. Remember to save your progress before switching to home page and activating you new own cursor pack. Buttons: “New” to clear the fields and start creating a new own cursor pack “Save” to save your current progress, and “Clear” to clean the page forms. Once on the Upload Cursors page you will see a cursor pack name input field called “Name”, a cursor elements upload cells with an image of the element you are setting and a “+” button to add that element. To create your own cursor pack in the Custom Cursor for Windows app you need to open the Custom Cursor app main window and click the “Upload Cursors” button on the top menu. You can add, manage, and set your favorite cursor files as your Windows cursor, even if those were downloaded from the internet or gifted to you by a friend. Q: How to add your own cursors to Custom Cursor for Windows app?Ĭustom Cursor for Windows 10 app has the ability to work with third-party. Will not be active until you hit the Apply on another cursor again. To return to default cursor at any moment open Custom Cursor for Windows 10 app window and press “Default cursor”Īlternatively, you can open your Windows Mouse setting and select any other system cursor that you like. 
On the settings page use size slider to choose the cursor size you like and press “Apply”.
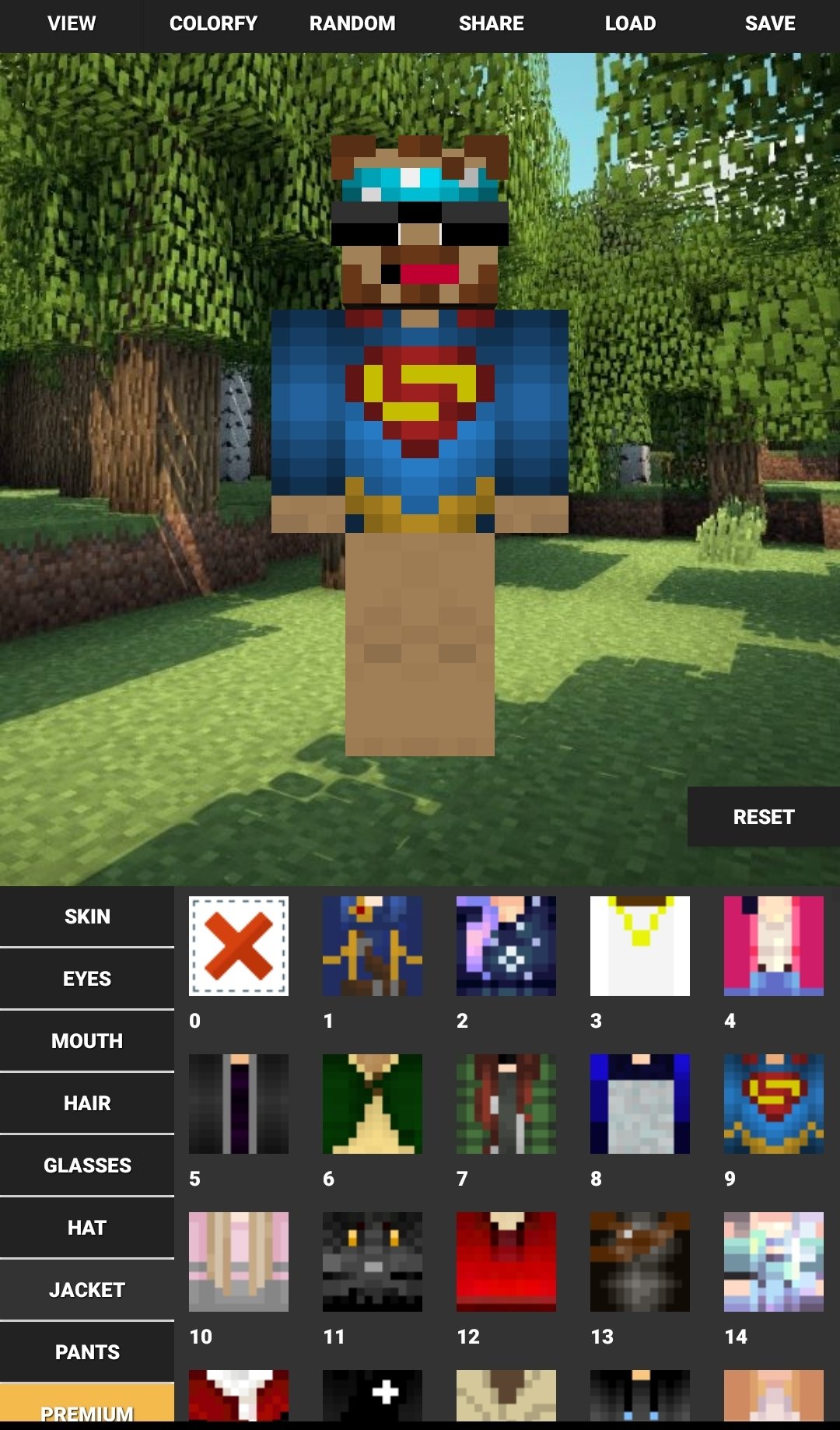
To change the size of your cursor you need to open Custom Cursor for Windows 10 app window. The “Apply” button to make it the active cursor. On the home screen of the Custom Cursor for Windows 10 app, scroll down and choose a cursor pack that you like and press
or Exit - Just exits the Custom Cursor for Windows 10 application. or Default Cursor - this button lets you return to Windows Default cursor settings. or Settings button - Opens Custom Cursor app Settings page where you can change language, cursor size and make. How to Use - link to Custom Cursor website, this how to use. Upload Cursors - is a link to page where you can upload your cur files you use with the Custom Cursor for Windows app. More Cursors - is a link to Custom Cursor website to download new cursors to play with. Home - this button lets you return to home/cursor selection page at any time. Custom Cursor logo - this button leads to our website in case you want to check for updates or browse our cursor. On the home screen of the app you can find many useful buttons that will help you using Custom Cursor for Windows 10 Q: How to use Custom Cursor for Windows 10 app?
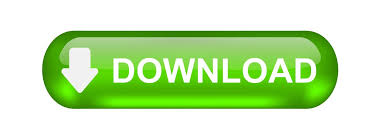
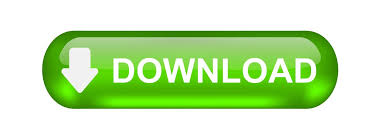


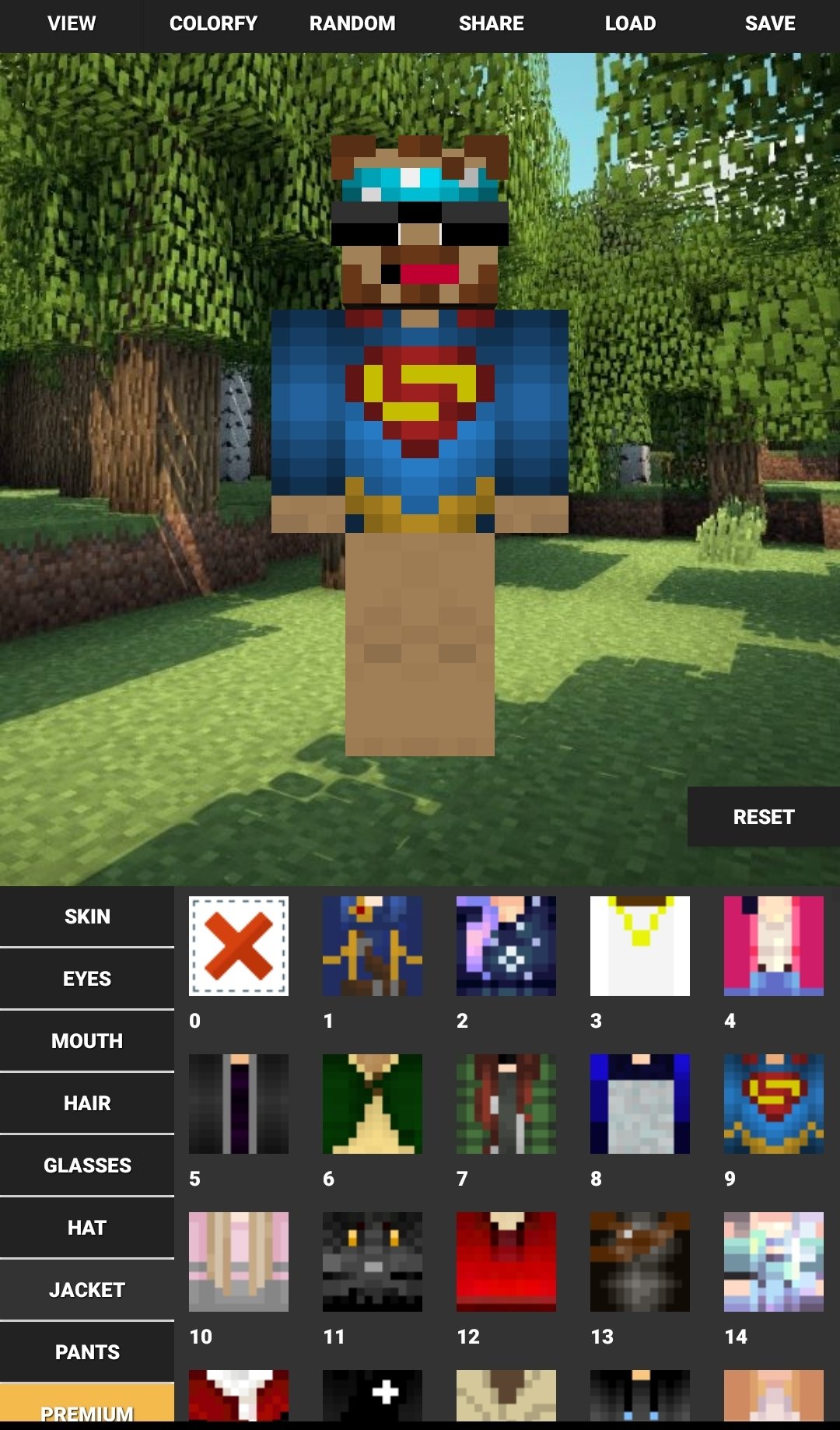
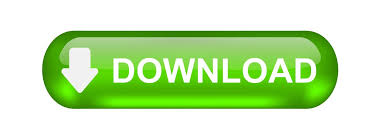

 0 kommentar(er)
0 kommentar(er)
